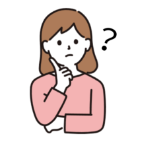
ブログを始めてみたいけど、WordPressって何だか難しそうだな…。
簡単に始められる方法を教えてほしい!



私も最初は不安でしたが、なんと10分で簡単にできましたよ✨
- たった10分でWordPressブログが始められる
- スマホからでもできる
- 最初にやっておくべきことが分かる
始めるのが難しそうなWordPressですが、今回はエックスサーバーの【WordPressクイックスタート】を利用する方法をお伝えします。



とっても簡単に登録できるので、ぜひ一緒に初めてみましょう✨✨
📝準備するもの
✔スマートフォン(電話・SMS認証)
✔メールアドレス
✔クレジットカード(レンタルサーバー代のお支払いに必要)
WordPressのはじめ方
サーバーに登録する
エックスサーバーの【WordPressクイックスタート】での簡単な始め方は以下の手順です。
登録はスマホからでもできます。



パソコンとスマホのどちらかでお申込み画面を開き、もう一つでこちらの解説画面を開きながら操作するとスムーズですよ✨
\ 7月28日まで最大31%OFFでお得に始める /
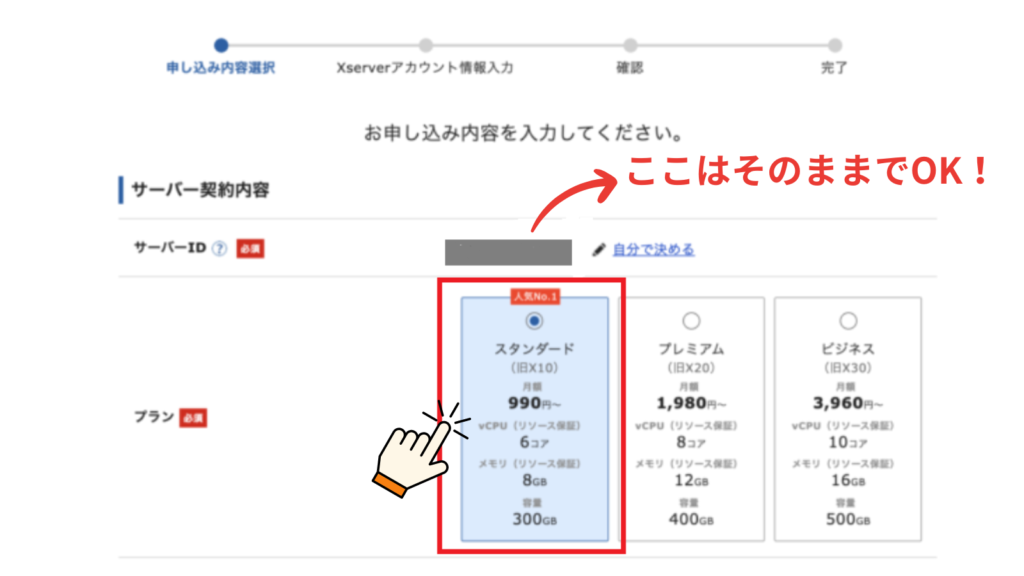
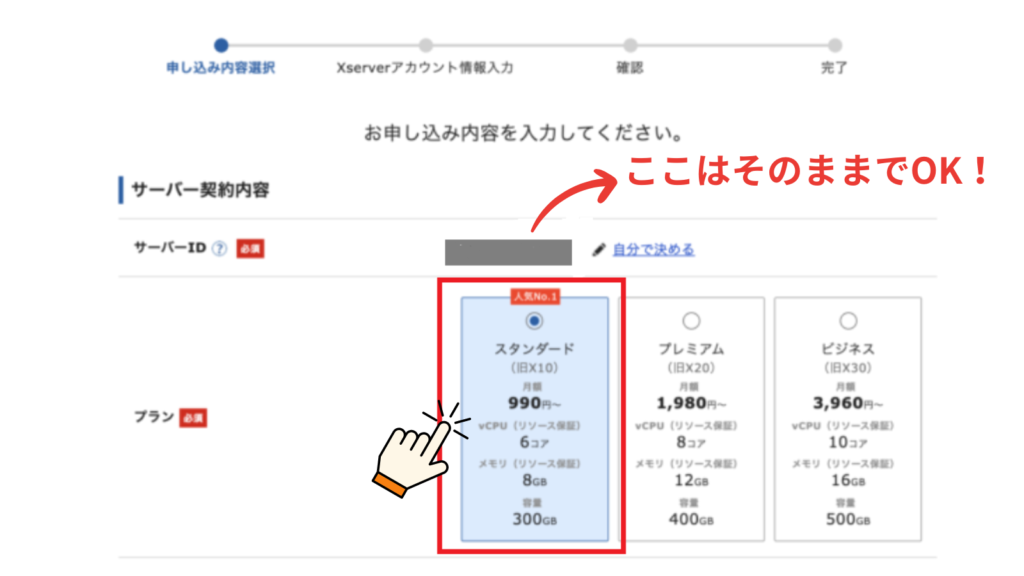
サーバーIDは特に変更しなくてOKです。



個人がブログで利用するには十分すぎる容量とスペックなので、
スタンダードプランがおすすめです。
WordPressクイックスタートを【利用する】にチェックします。
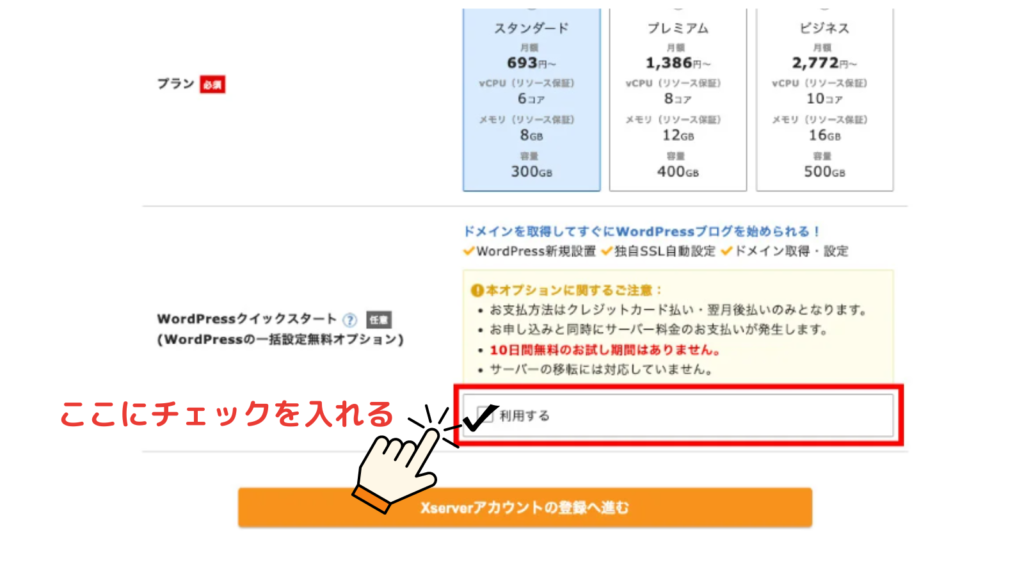
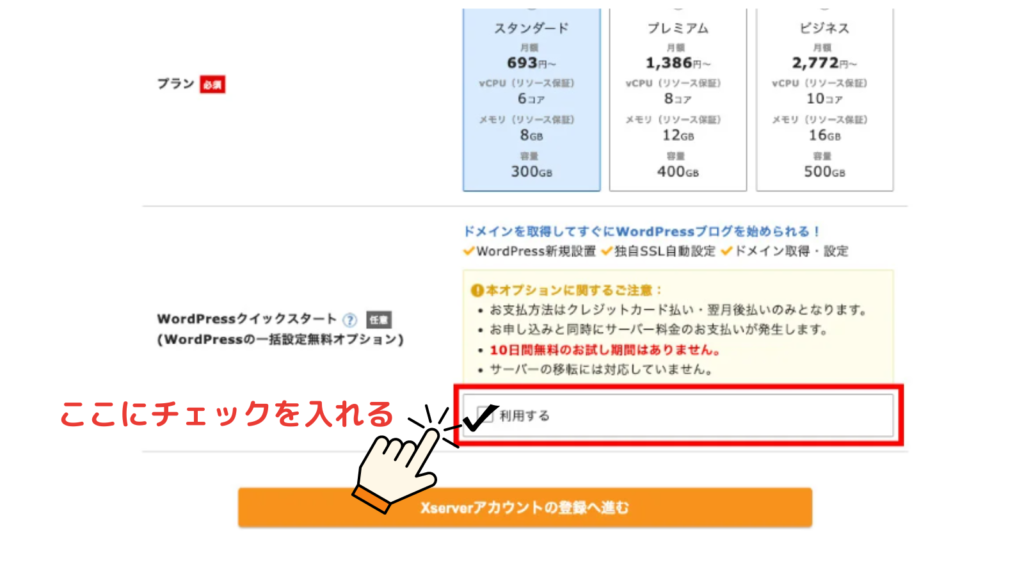



このような画面が出てきますが、【確認しました】ボタンを押して進んでください。
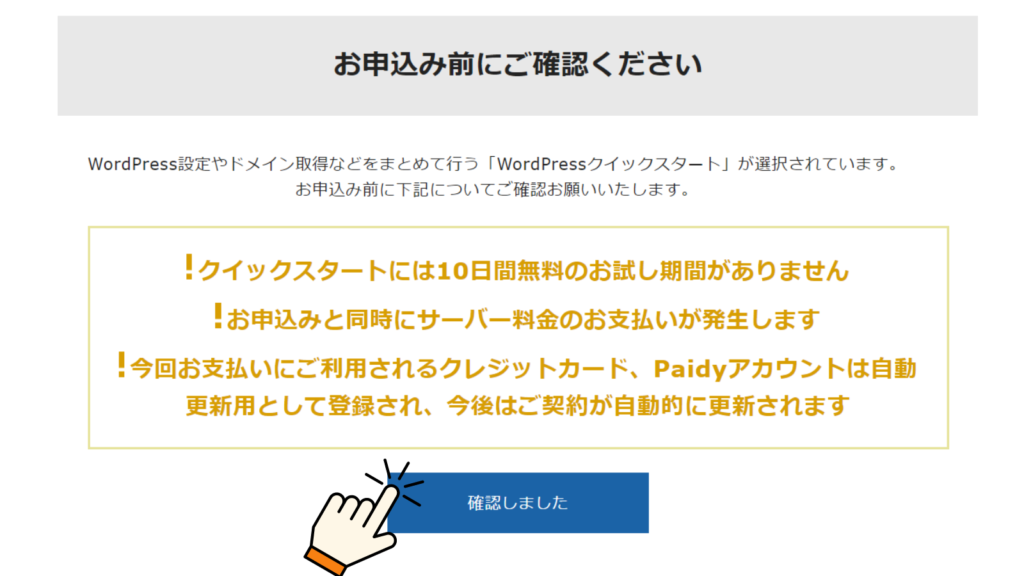
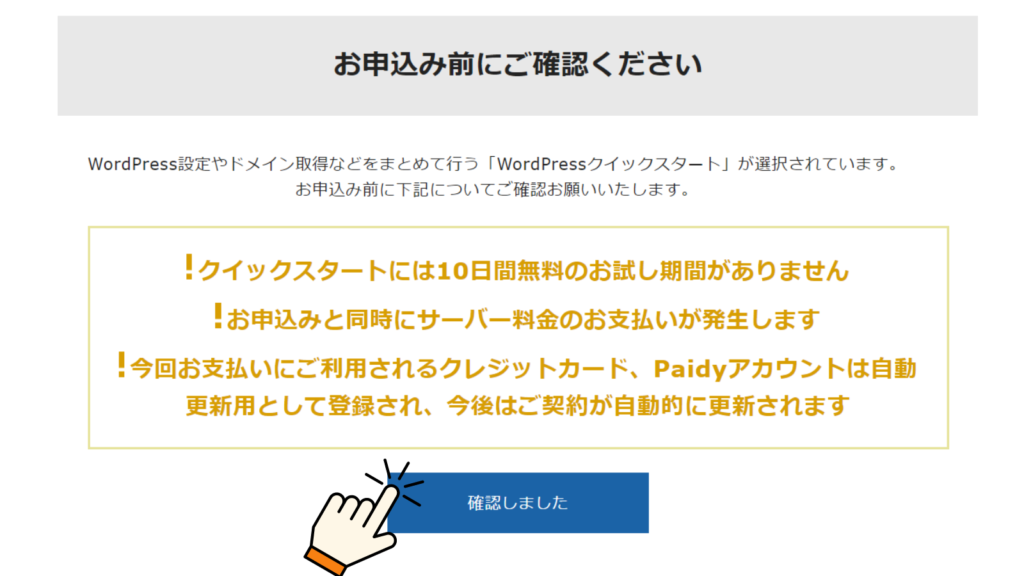
次に契約期間を選択します。


契約期間は3~36ヶ月まで選択可能です。
長期間の契約ほど月額の料金がお得になります。
12ヶ月以上の契約にすると、【独自ドメイン】が永久無料で利用できます。



私は12ヶ月契約しました。
お好きな契約期間で大丈夫です!
次にドメインの選択をします。
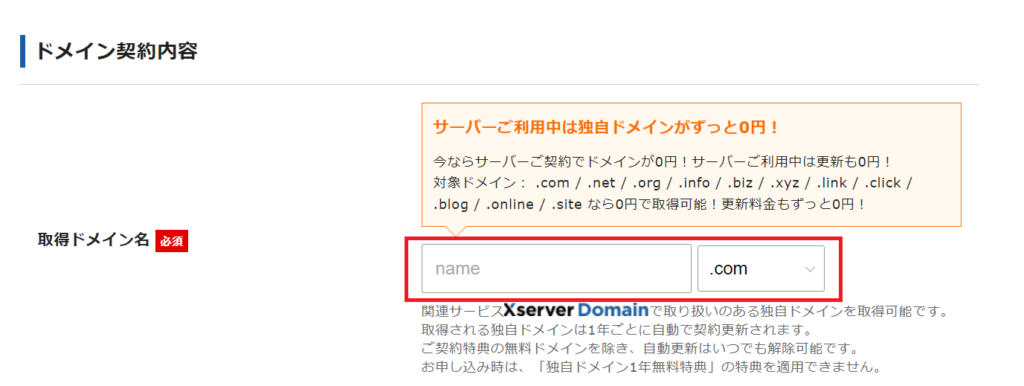
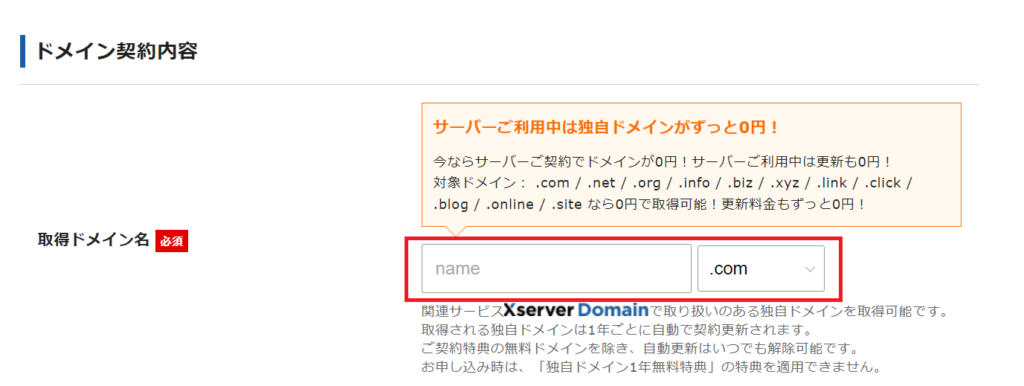
契約期間を12ヶ月以上にすると【独自ドメイン】が無料で利用できます。



ドメイン名は世界にひとつだけの自分専用のサイトアドレス(URL)です。
ぜひお気に入りのドメイン名を取得してくださいね✨
URLの最後の部分は、圧倒的NO1のシェアの【.com】を選んでおけば間違いなしです!
一度取得したドメイン名は後からは簡単に変更できないため、慎重に決めましょう。
次に登録するユーザー名やパスワード、アドレスなどを入力します。
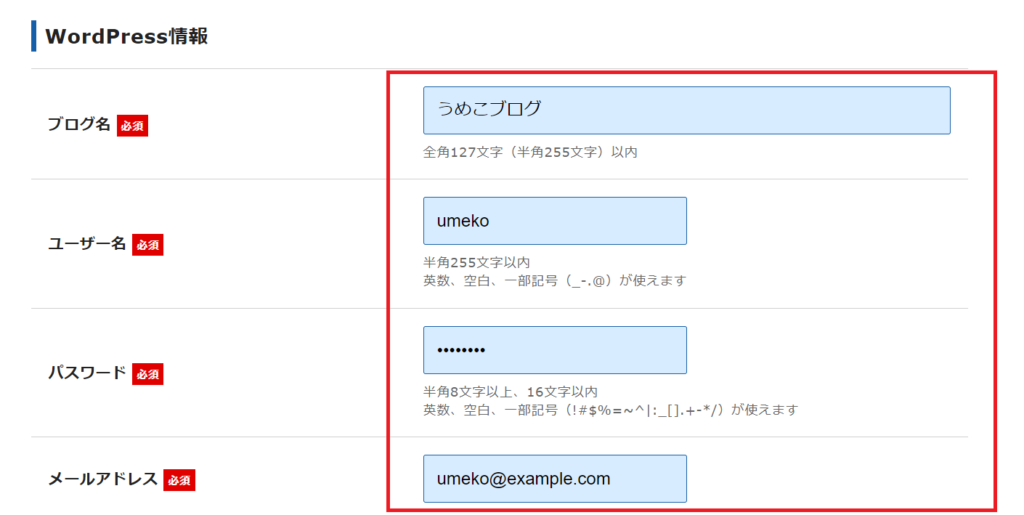
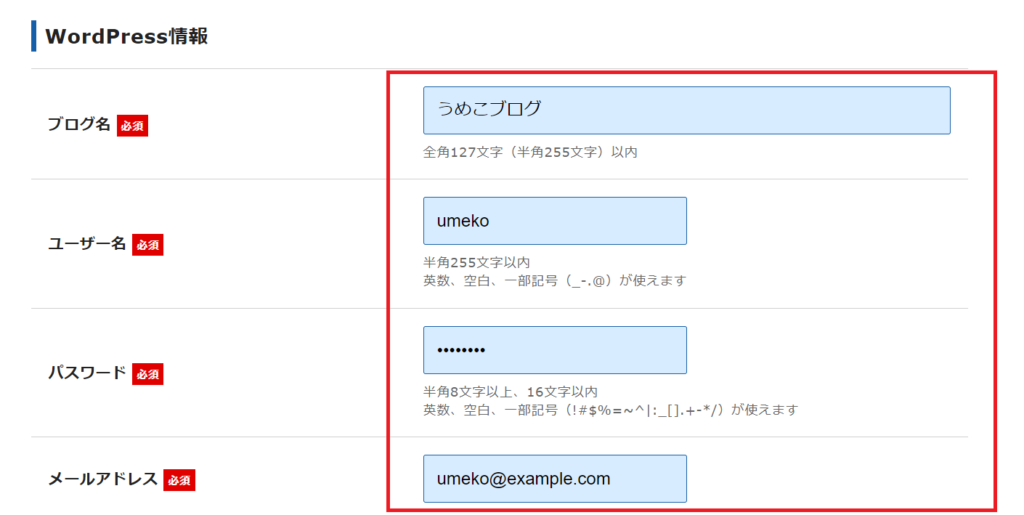
ブログ名は後から簡単に変更可能なので、今は仮のもので大丈夫です。
ユーザー名とパスワードはログイン時に必要になるため、メモしておきましょう。
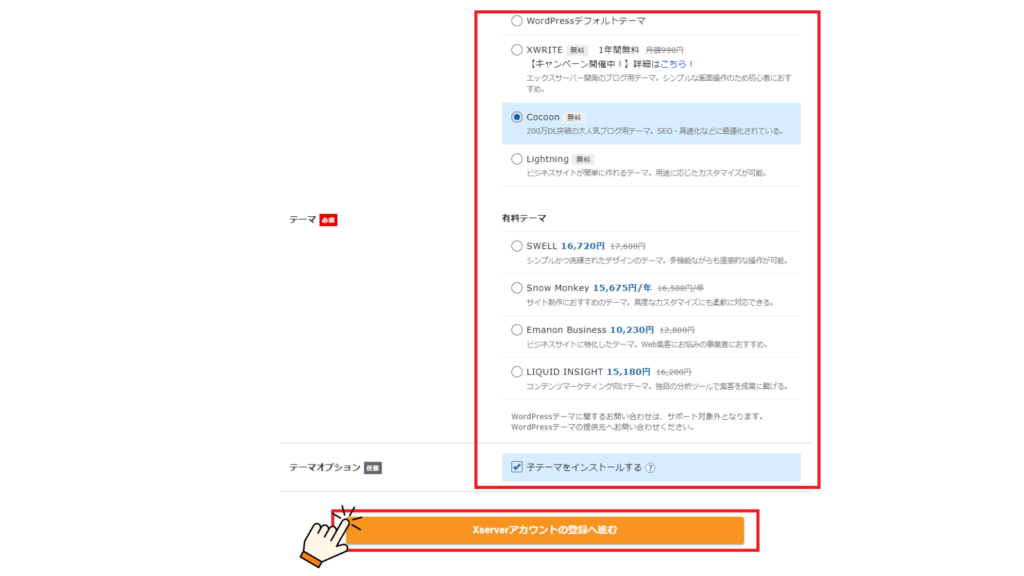
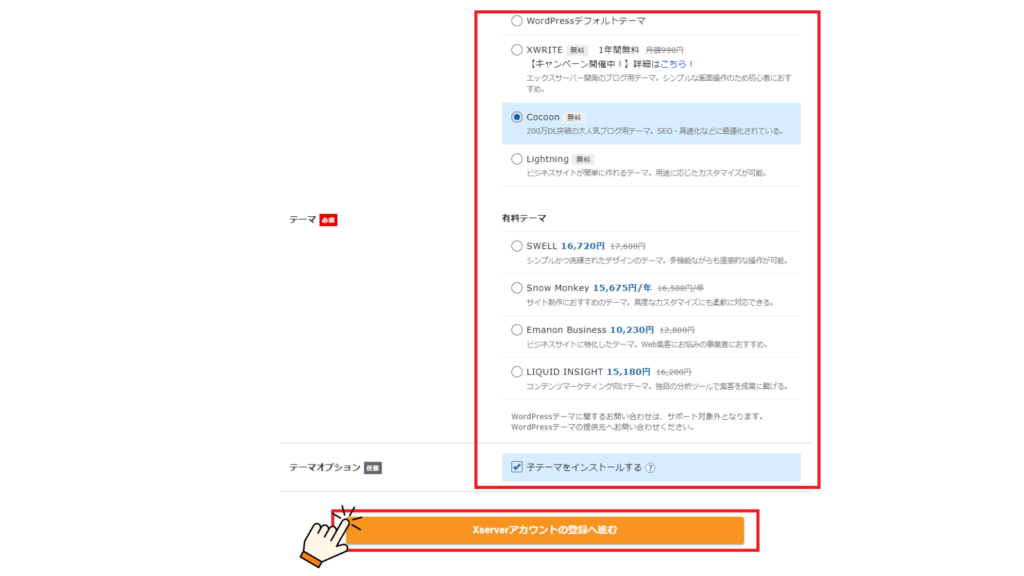
ここでは200万DLの無料テーマ「Cocoon」を選択しています。
テーマをインストールする場合は、【子テーマをインストールする】にチェックを入れてください。
ブログの顔となるテーマですが、後から変更可能なのでまずは無料のもので登録しておいてもOKです。
チェックを入れたら、【Xserverアカウント登録へ進む】を押します。
名前や住所、パスワードなどの個人情報を入力します。
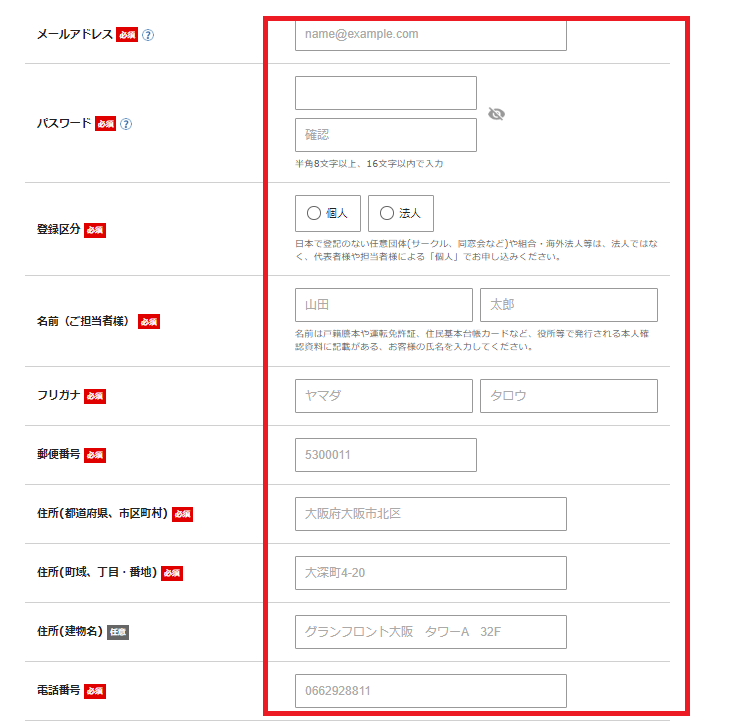
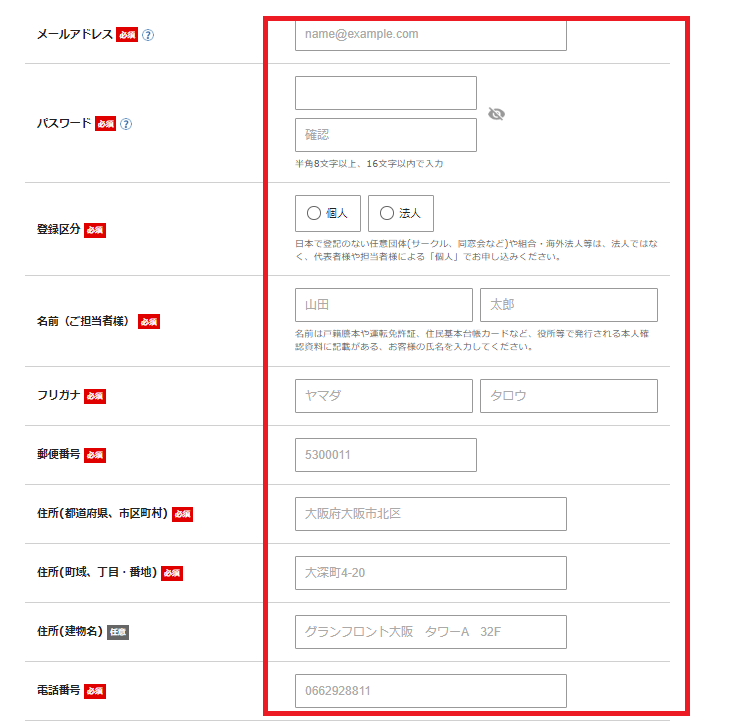
最後に支払い情報を入力します。
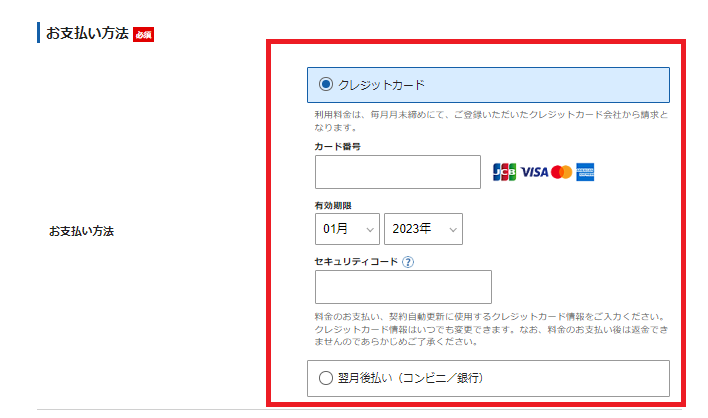
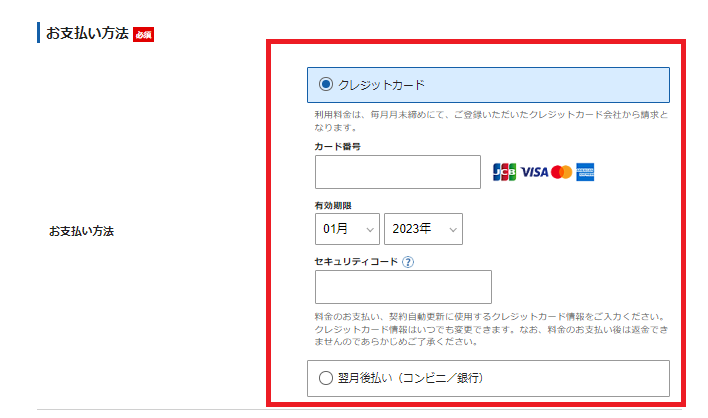
すべて入力したら、「利用規約」「個人情報の取り扱いについて」に同意するにチェックし、【次へ進む】をクリックします。
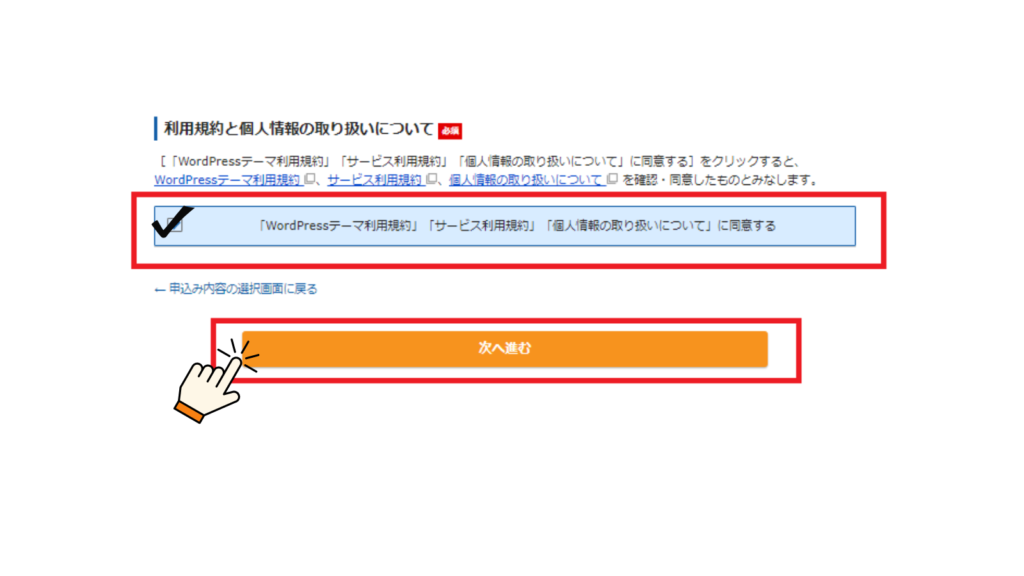
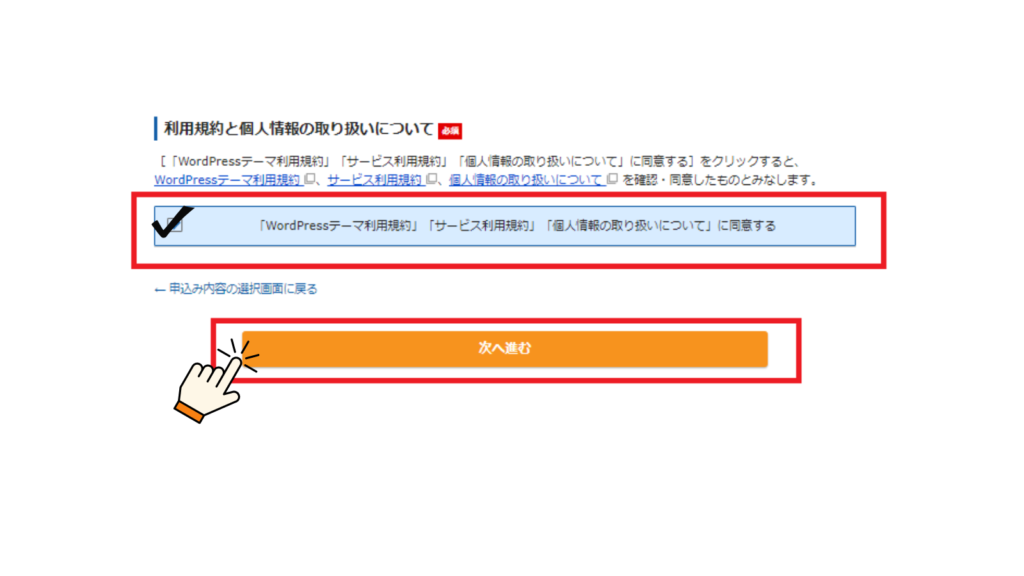
先ほど登録したメールアドレスに確認コードが送られてきます。
メールを確認して、記載されている認証コードを入力し、【次に進む】をクリックします。
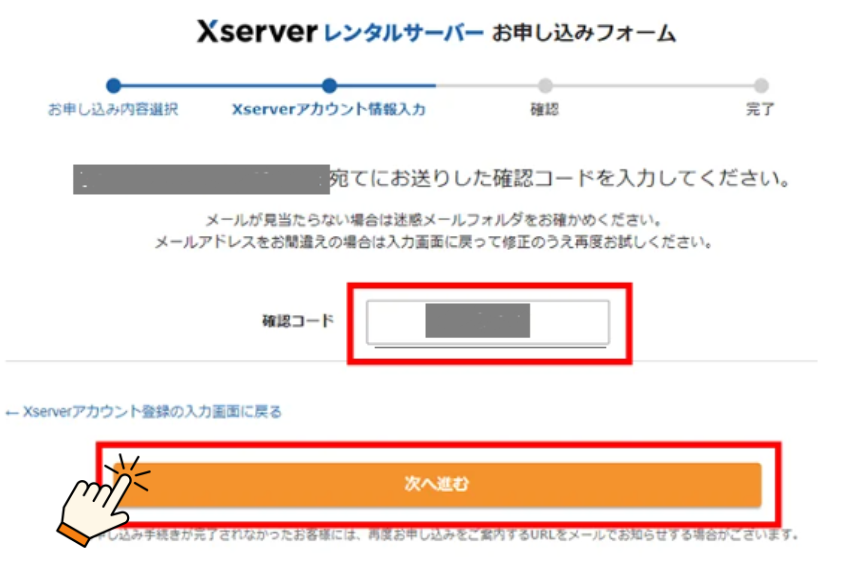
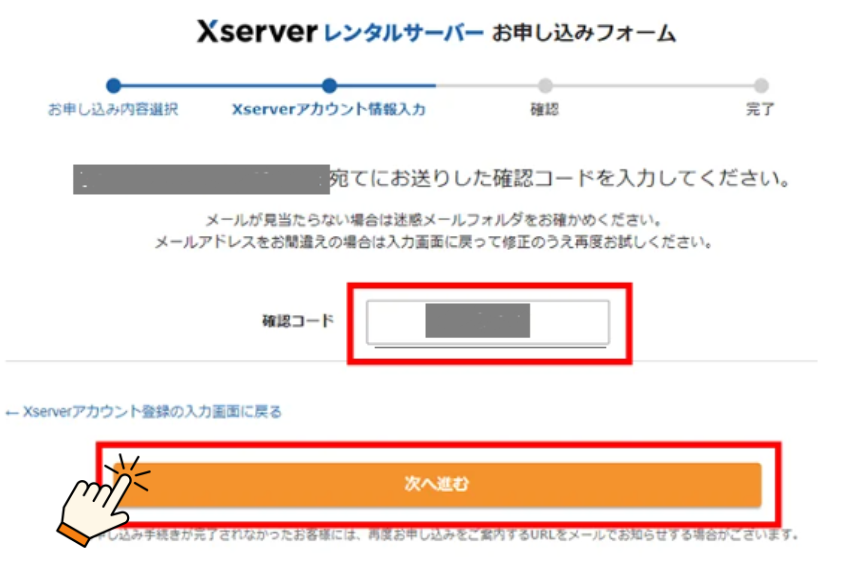
入力情報に間違いがないか確認して、【SMS・電話番号認証へ進む】をクリックします。
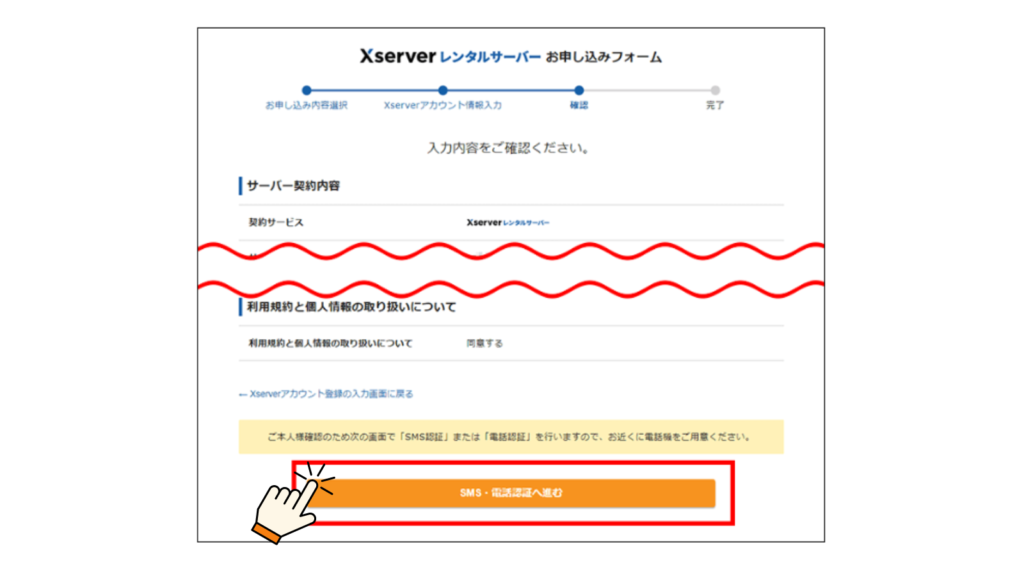
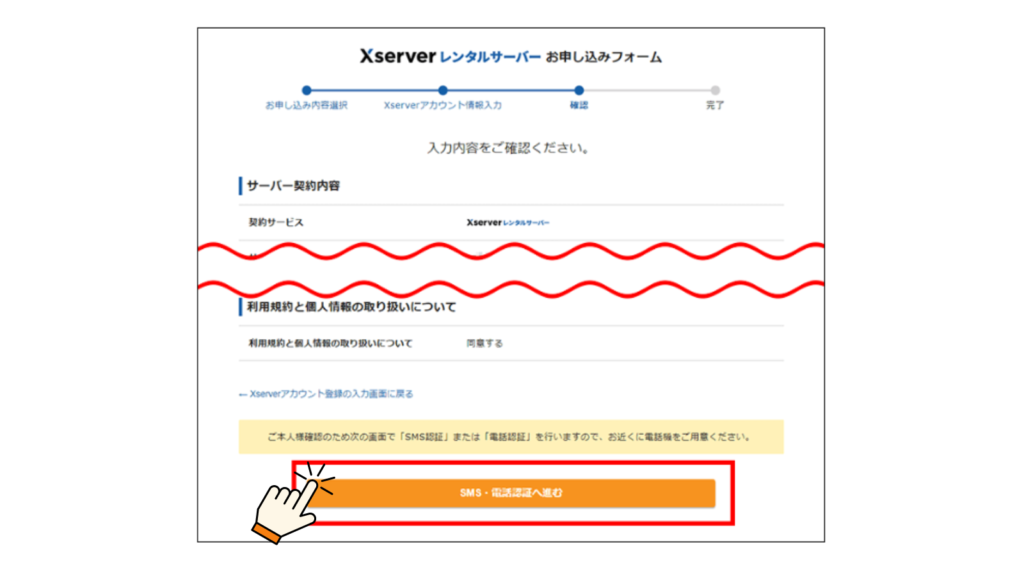
電話番号を入力して取得方法を選び、【認証コードを取得する】をクリックします。
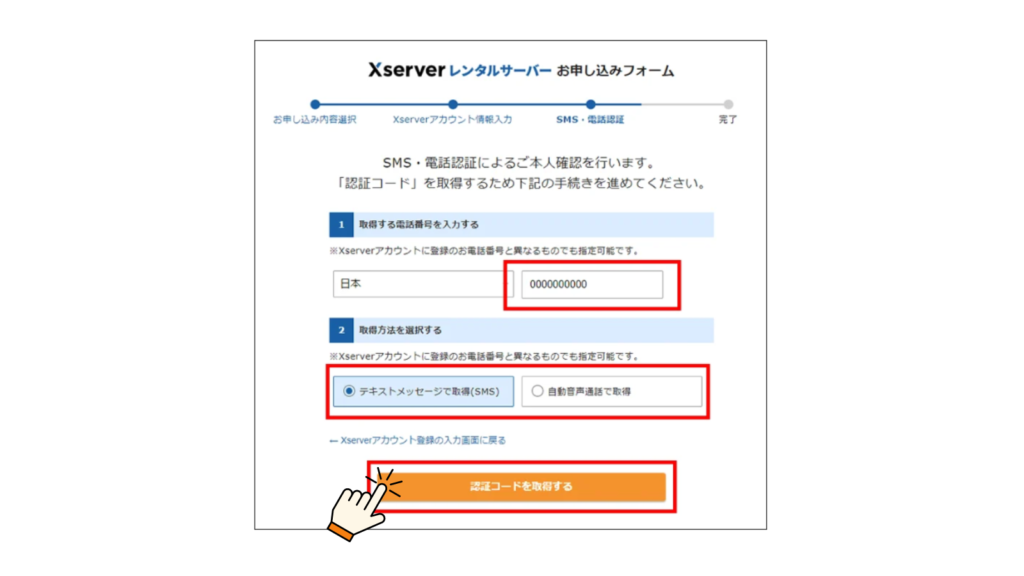
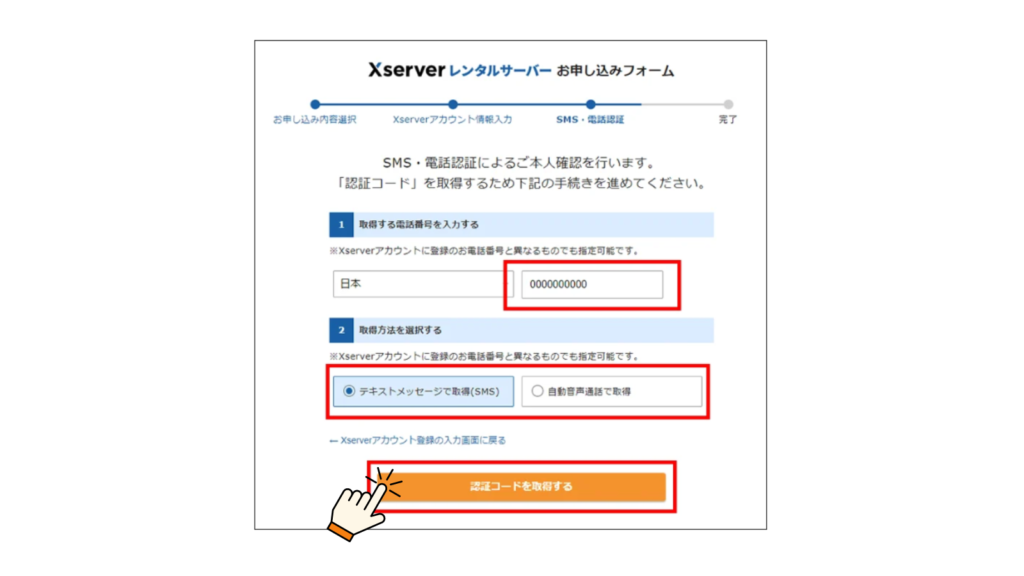
SMS(ショートメッセージ)か自動音声通話で取得した認証コードを入力し、【認証して申し込みを完了する】をクリックします。
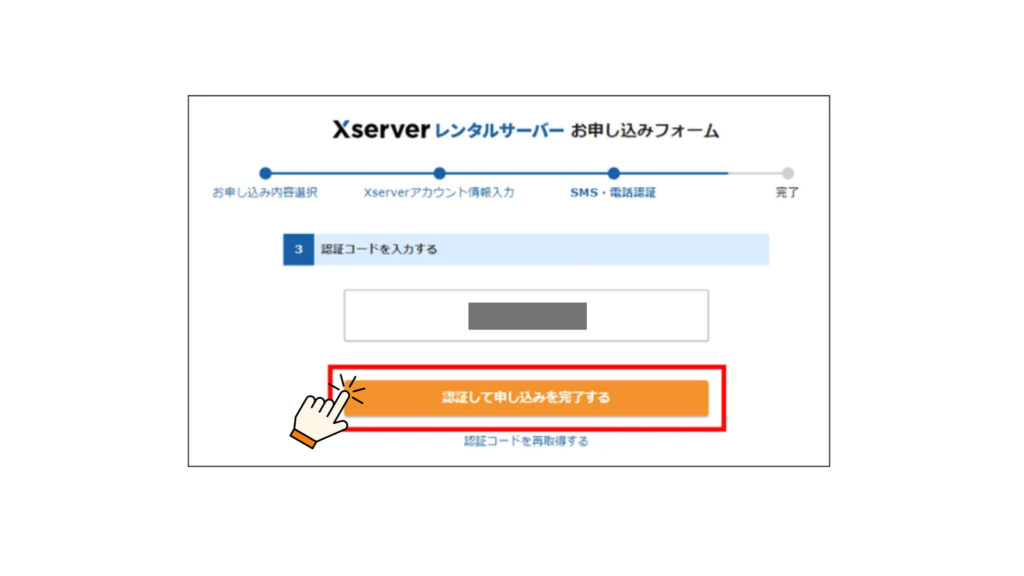
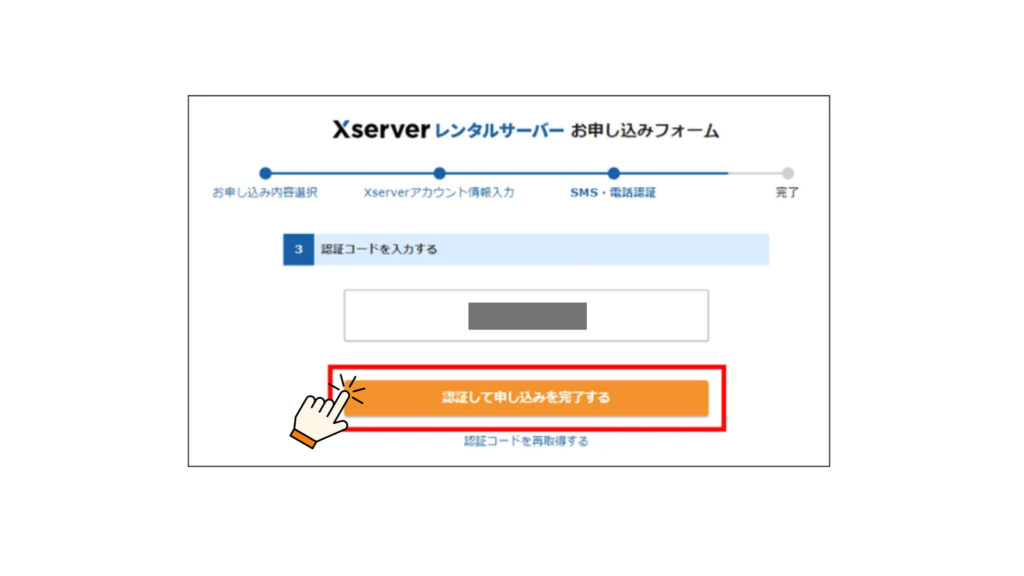
こちらの画面が表示されれば、お申込みの設定は完了です。
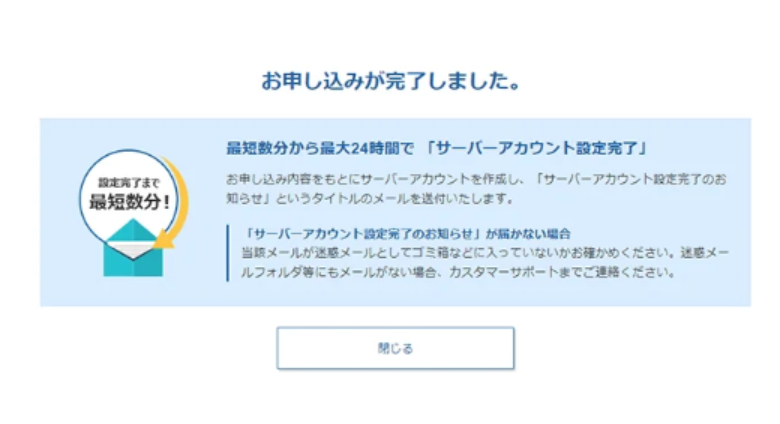
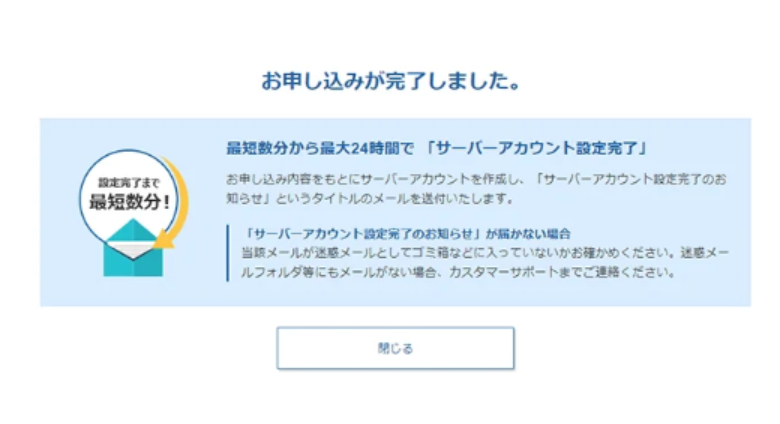



これでサーバーへの登録は完了です。
お疲れさまでした✨✨
WordPressブログにアクセスする
エックスサーバーへの登録が完了したら、登録したメールアドレス宛に【xserver】■重要■サーバーアカウント設定完了のお知らせという件名のメールが送られてきます。
そのメールにはWordPressのログインURLなどの大切な情報が記載されています。



サーバーへの登録完了後、最大で1時間ほどでブログにアクセスできるようになるので早く始めたい気持ちを抑えて、少し休憩して待ちましょう😊
1時間ほどたったら、先ほどのメールに記載されているURLにアクセスし、WordPressにログインします。
ログインURLは自分の独自ドメインの後に「/wp-admin」をつけたものです。
https://自分のサイトURL/wp-admin
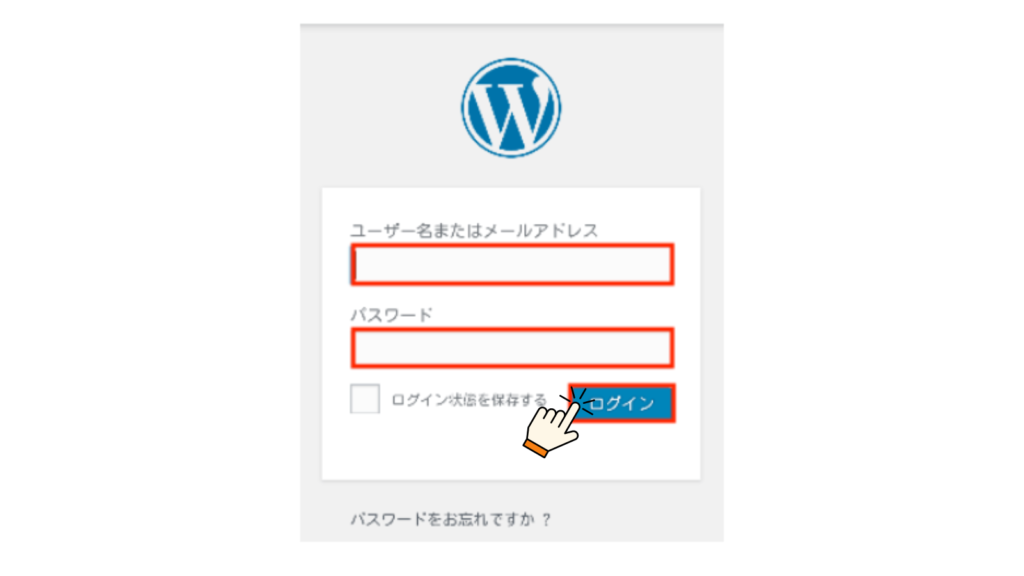
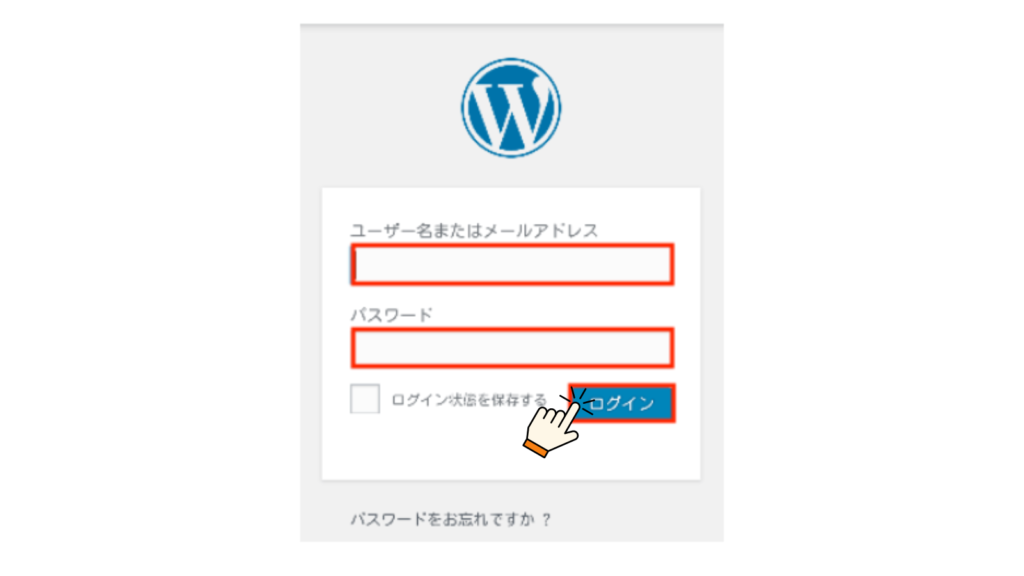
エックスサーバーのクイックスタートで登録すると、ブログを安全に閲覧するための仕組みである【SSL化】も設定されているため、個別でSSL設定などする必要はありません。
今回紹介したエックスサーバーの【WordPressクイックスタート】へのお申込みはこちらです。↓↓
WordPressを始めたらすぐにやっておいた方がいい事
パーマリンクの設定
パーマリンクとは、ブログの記事ごとに設定されるURLのことです。
これを設定しておかないと、このように読者が見づらいURLになってしまいます。


パーマリンクを設定するとこのようにスッキリと分かりやすいURLにできます。


パーマリンクを途中で変更すると、Googleが別の記事と判断するので、今までの評価は0になってしまいます。
後から変更しなくてもいいように、最初の段階で設定しておきましょう。



私は10記事ほど投稿した頃にパーマリンクについて知りました💦
それから10記事すべてのパーマリンクを変更したので、ぜひ記事を書く前にこの設定を必ずしておいてくださいね。
設定自体はとても簡単なので安心してください。
それでは始めましょう。
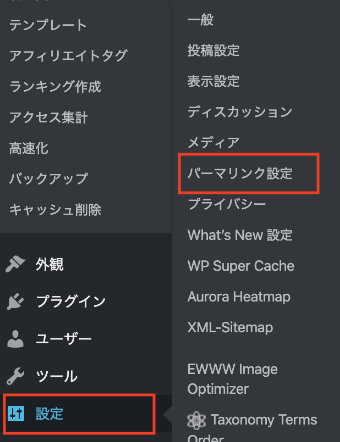
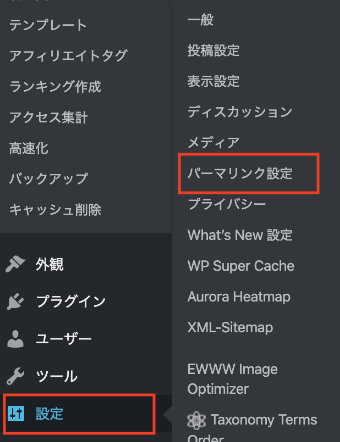


【変更を保存】を押すと、【投稿名】にチェックが入っていると思いますが、これで大丈夫です。
これで記事を投稿するときに、自分でパーマリンクを設定できるようになります。



パーマリンクの設定は以上で完了です✨
テーマを導入する
テーマとはブログの顔となる部分であり、使うテーマが優秀であるほどブログのデザイン性や質は高まり今後の収益にも影響してきます。
テーマには無料と有料があります。
無料テーマは比較的シンプルなデザインのものが多く、デザインを調整するには自分でカスタマイズが必要です。
有料テーマは最初からデザインやレイアウトが完成されているため、自分でカスタマイズする必要がありません。
そのため、簡単にデザインが整うため作業時間の効率もアップします。



私は最初無料テーマを利用していましたが、2記事目で有料テーマのSWELLの存在を知り、すぐに導入しました。
最初無料テーマではじめて、途中で有料テーマに変更することも可能ですが、
・途中でテーマを変更すると、移行の手間や時間がかかり大変
・新しいテーマに慣れるまでに時間がかかる
という点から、最初から有料テーマを使っていた方が収益も出やすく効率的です。
ブログ初心者の方におすすめの有料テーマはSWELLです。
有料テーマの中でも大人気テーマです。



当ブログも
操作方法も分かりやすく、すぐにデザインが整うので初心者の私でもすぐにブログに慣れることができました✨



新しいことを始めるのに不安な気持ちはとっても分かります!
ここまでこの記事を読めたあなたにはすでに行動力があると思います✨
ぜひ一歩踏み出して、一緒にはじめてみましょう😊
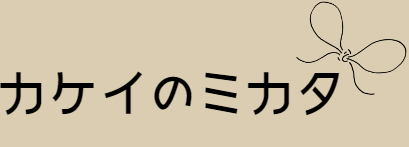

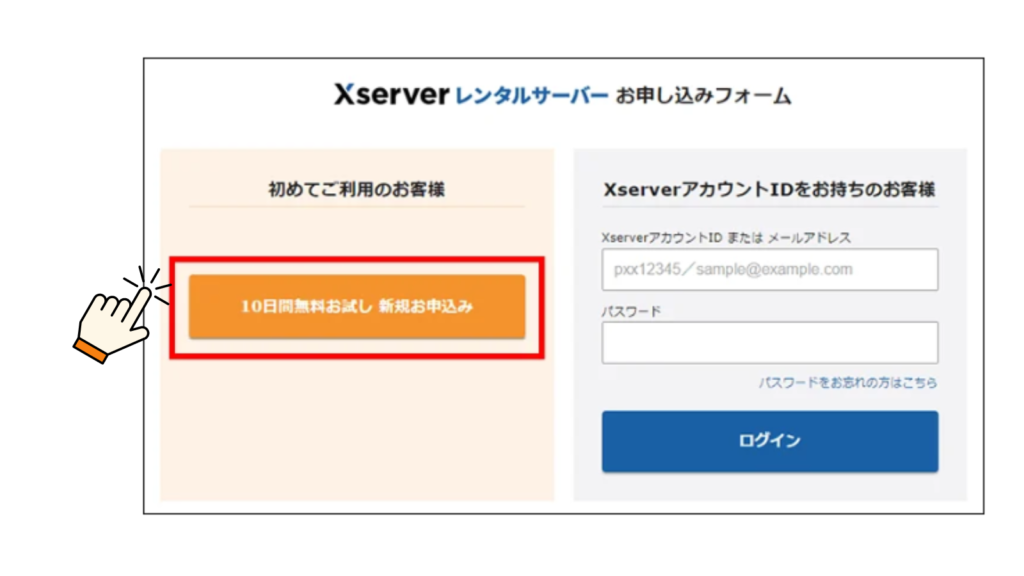





コメント